Tables without hyperlinks can be very annoying for viewers of your Google Looker Studio dashboards. Most people would like to have the option to click on a hyperlink, in that way they can match the data with the right page. In this blog we will show you how to create a table with hyperlinks in Google Looker Studio.
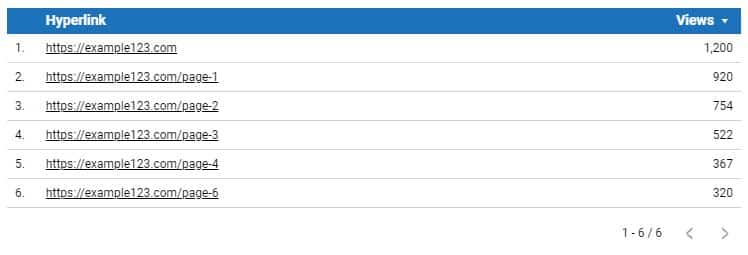
A table in Google Looker Studio with hyperlinks.
Create a new field in your Looker Studio source
The first thing you need to do is to edit your data source, in this example we’re going to edit a Google Analytics source. Other sources, like Google Ads and YouTube, will also work perfectly fine with this method. Click on ‘Add a field’ at the right top corner to create the desired ‘hyperlink dimension’ field.
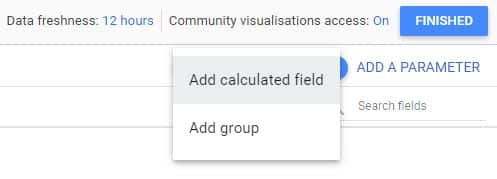
Select ‘Add a field’ and then ‘Add calculated field’ when you’re in the source you want to edit.
Option 1: Creating a hyperlink when the whole URL is in the dimension
Start with typing the name of the new field you’re creating, in this example we’re calling it: ‘Hyperlink’. In the formula section we’re going to paste the following formula (with a example of Google Analytics 4): HYPERLINK(Page location, Page location)
You need to edit the bold dimensions to your own dimensions. That’s all, it works as a standard dimension in Looker Studio.
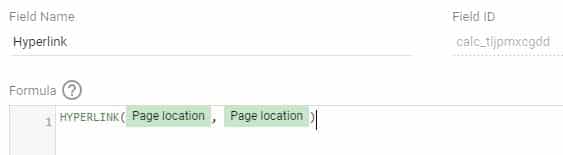
A calculated field with the formula for creating hyperlinks in tables.
Option 2: Creating a hyperlink when the slug is only visible
Start with typing the name of the new field you’re creating, in this example we’re calling it: ‘Hyperlink 1’. In the formula section we’re going to paste the following formula (with a example of Google Analytics 4): HYPERLINK(CONCAT(https://example123.com), Page path), Page path)
Change the url ‘https://shop.googlemerchandisestore.com‘ to your own domain name. Then choose a dimension which shows the slug of your pages, for example: Page, Landing page, Page path etcetera, depending on the data source you’re working with. Change both ‘Page path’ dimensions to your own situation.
Now the input links to your webpages, despite not showing the whole URL in your table.
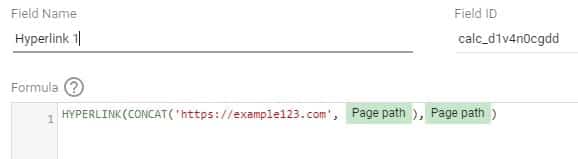
The second formula for creating hyperlinks in tables.
Using the new hyperlink dimension in Google Data Studio
You can save your formula once it’s set up correctly. Then start creating a table with the new dimension to check if everything works fine. To be certain of everything: just click on one hyperlink!
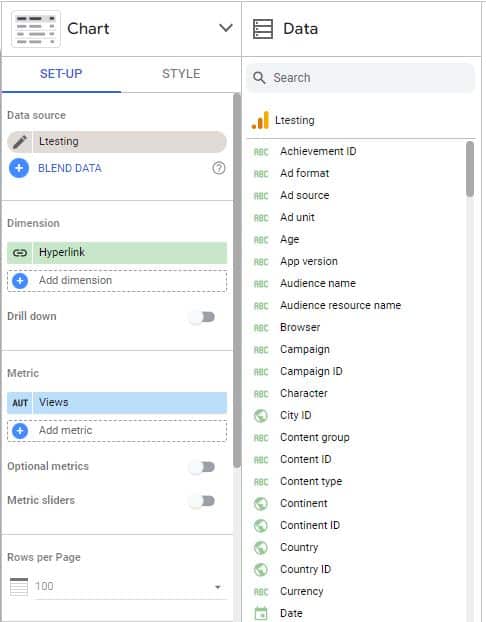
Use your new field in a Google Looker Studio table.
Explanation of the CONCAT formula:
The formula combines multiple string fields to one string field. In our example we are combining our domain name with the slug. In this way (with the help of the hyperlink function) we’re creating a new field with the whole permalink. But instead of showing the whole URL in the table (which normally takes a lot of space) it only shows the slug of the permalink. For that reason we’re using the second ‘Page path’.